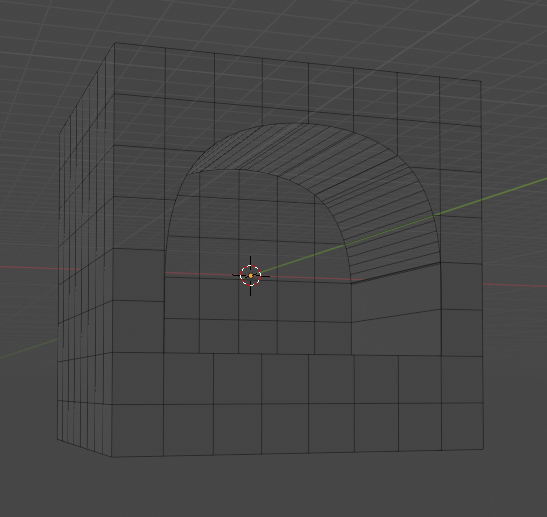For the latest game in development called The Gap I’ve been doing lots of work in Blender. Learning new tricks and speeding up my workflow. Making a curved cut is something I had not done a lot of and in the past I’ve struggled with the knife tool or knife projects. I’ve been using this method to make curved windows and door arches.
Here is a neat way to make a curved cut in an object with considerable control and only a little bit of mucking about.
Basically we are intersecting one mesh with another and bisecting the meshes with a knife cut to make a simple train tunnel shape.
We are going to start with the default cube which has been scaled up to ten and subdivided 7 times.

Next we are going to add a Nurbs Curve as a second object. This we are going to manipulate into the shape we want and later convert it to a mesh to intersect with our cube. You could use any other object like a Bezier Curve or a Path would be very flexible. I chose a Nurbs Curve because it was reasonably simple shape.

In Edit mode manipulate the curve into the shape you want, subdividing the points if required. I find that enabling snapping is a good way to start to keep everything the same on both sides of the curve and then turning it off for fine tuning.

Once you have the shape you want you can clean up the curve (it’s best to have everything on the same plane).

Once you are happy with it it is now converted to a mesh.

Which is then extended through our cube!

Both Meshes are Joined (Ctrl + J). Select the one last that you want to keep the name of.

Switch to Face Select mode and then the Mesh is Intersected and cut with the knife:

Then you can simply delete the faces from the Nurbs Curve Mesh and you are left with the nice curved cut.


Now you can select all the faces inside your nice curve and extrude them into the cube to make a train tunnel 🙂



A few final notes. As I mentioned before you can do this procedure with any mesh to make cuts and hollows with intersections. It’s a bit like using the boolean modifier. It’s not great in every situation as it can make a mess of your topology if you are not neat with your cuts and you can be left with some very tiny faces or triangles. But if you line things up nicely and merge your close vector points it’s a pretty simple and handy tool in the kit.